Seguramente alguna vez nos hemos encontrado con la sorpresa de que al llevar nuestras fotos a imprimir a una tienda, nos han cortado nuestras mejores fotografías justo por dónde no queríamos. Esto se debe a que las fotos que hacemos tienen de entrada un tamaño diferente a los estándares que se vienen empleando para la impresión. Estos estandares suelen ser los siguientes:
ESTANDAR TAMAÑO REAL
9x13
|
8.9x12.7cm
|
10x13
|
10.1 x 12.7 cm
|
10x15
|
10.2 x 15 cm
|
11x15
|
11.4 x 15.1 cm
|
16/9
|
10.2 x 18.1 cm
|
13x17
|
12.7 x 16.8 cm
|
13x19
|
12.7 x 18.8 cm
|
15x20
|
15.2 x 20.3 cm
|
15x21
|
15.2 x 21.6 cm
|
20x27
|
20.3 x 27 cm
|
20x30
|
20.3 x 30.5 cm
|
En el ejemplo siguiente, se parte de una fotografía que no se ajusta al estandar y que vamos a preparar para el tamaño 10 x15. Como podemos ver en la regla de la parte superior, de la ventana de Photoshop, la imagen mide 25 x 32.
Para cambiar el tamaño actual, pinchamos en IMAGEN>TAMAÑO DE IMAGEN, y nos saldrá el siguiente cuadro de dialogo o ventana:
Debemos desactivar la casilla "restringuir proporciones" para que las dimensiones de anchura y altura queden desencadenadas. Seguidamente elegimos el tamaño real que deseamos utilizando la tabla anterior, es decir, si queremos el tamaño 10 x 15, pondremos 15 en anchura y 10,2 en altura (salvo que nuestra foto no esté en apaisado sino en vertical que cambiaremos el orden). En el recuadro resolución debemos poner un número entorno a los 300 píxeles por pulgada, y damos OK y listo.
Esto es válido cuando la diferencia de proporciones entre la foto original y la foto final no es muy grande, ya que la deformación que puede sufrir no es muy apreciable.
Pero si esa diferencia es importante, por ejemplo, partimos de una panorámica, podríamos usar la herramienta RECORTAR, como explico en el siguiente ejemplo con la misma fotografía. En ella nosotros decidimos qué área de la imagen se va a perder, con la ventaja que podemos modificar en cierta medida el encuadre.
La herramienta recortar la encontramos a la izquierda en la barra de herramientas. Tras activarla, debemos introducir las medidas antes vistas en los recuadros correspondientes a anchura y altura, resolución 300 ppp.
Hacemos click en la parte superior izquierda y sin soltar el botón izquierdo del ratón, arrastrando un recuadro hasta ocupar la zona de imagen que nos interesa. Elijas lo que elijas como encuadre, ese recuadro siempre tendrá la proporción 10 x 15.
La herramienta recortar la encontramos a la izquierda en la barra de herramientas. Tras activarla, debemos introducir las medidas antes vistas en los recuadros correspondientes a anchura y altura, resolución 300 ppp.
Hacemos click en la parte superior izquierda y sin soltar el botón izquierdo del ratón, arrastrando un recuadro hasta ocupar la zona de imagen que nos interesa. Elijas lo que elijas como encuadre, ese recuadro siempre tendrá la proporción 10 x 15.
El resultado que ves abajo es similar al método anterior, pero aquí no hay deformación de la imagen y lo que hemos perdido en el recorte, lo hemos decidido nosotros y no la tienda o establecimiento en cuestión.



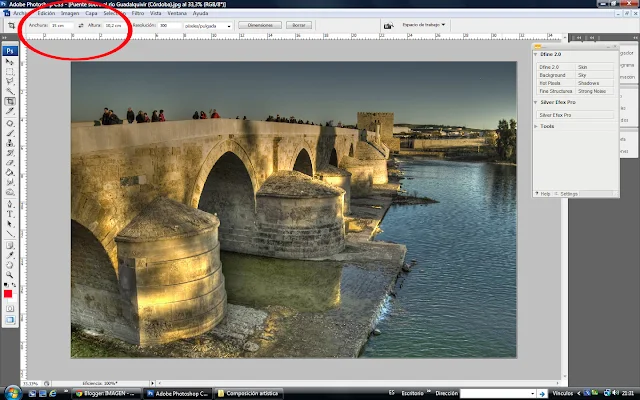



No hay comentarios:
Publicar un comentario
Gracias por tu comentario.