Frecuentemente ocurre que buscamos en la red una foto o imagen para un trabajo y ésta tiene un tamaño demasiado pequeño para nuestras necesidades. A continuación se detalla un procedimiento conocido como "aumento del 10%". La imagen siguiente ha sido bajada de Internet y tiene unas dimensiones en píxeles de 280 x 359, y un tamaño real de 9,88 x 12,66 centímetros, que podemos ver cuando abrimos en Imagen>Tamaño de imagen.
La operación consiste en abrir la pestaña "porcentaje" que hay a la derecha en "tamaño del documento" en vez de "cm", y donde pone ahora 100 sustituir por 110, con lo que aumentaremos la imagen un 10%. Es necesario activar la casilla "maestrear imagen" y elegir debajo la opción: "Bicúbica más suavizada (óptima para ampliaciones)", tal como muestra la imagen siguiente:
La operación se puede repetir unas ocho o diez veces, como recomendación, y tambien puede crearse una "acción" para ejecutarla más rápidamente la próxima vez. Si hubiéramos hecho el aumento cambiando los píxeles directamente éste habría sido más brusco y los resultados más agresivos, sin embargo, con este método, la imagen siguiente después de ocho veces al 10%, tiene ahora 21 centímetros de ancho y la pérdida es mínima.
Conceptos relacionados: Mejorar resolución mediante interpolación.
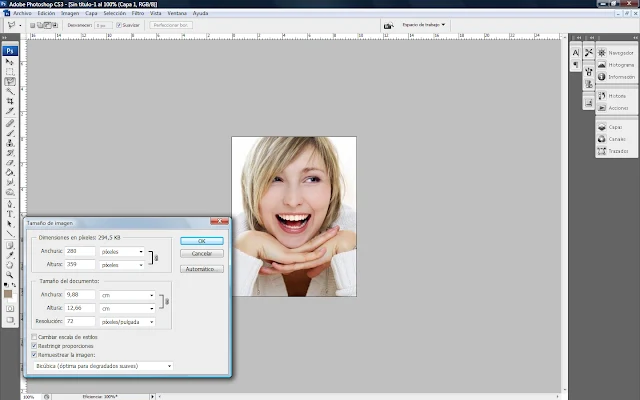
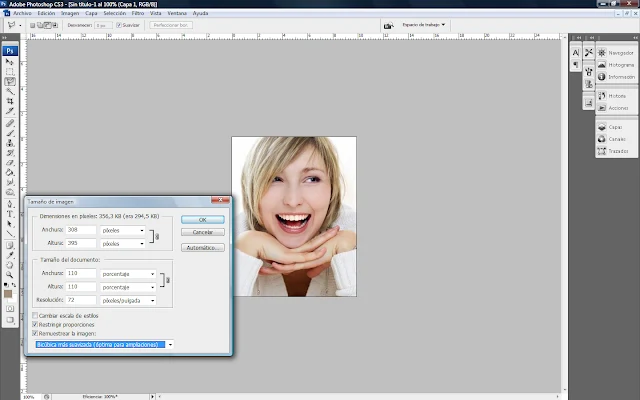
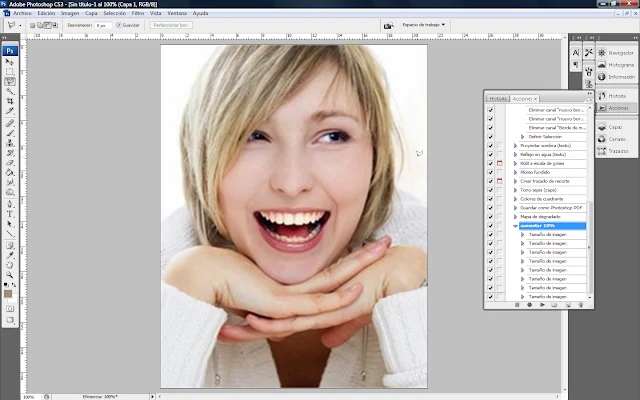

Para aumentos extraordinarios existe un plugin para photoshop que es el "Genuine Fractals 5" que te permite crear ampliaciones de alta calidad, listas para imprimir, y guardarlo en un pequeño formato que ahorra espacio para facilitar el almacenaje y el envío.
ResponderEliminarSu capacidad para aumentar el tamaño de la imagen es de más de 1000% sin pérdida de enfoque o detalle. Basado en algoritmos de interpolación fractal, los resultados hablan por sí mismos.
Gracias por el dato!
EliminarLo bueno de esta sencilla explicación es que te permite conocer un poco mejor como funcionan los programas de edición cuando expandes una imagen, ¿Si en vez de 10% usasemos un porcentaje aún menor los resultados serían mejores?
ResponderEliminarLa opción de emplear programas específicamente creados para este tipo de operaciones parece recomendable. He utilizado "Fractal 5" y los resultados son bastante satisfactorios.
ResponderEliminarJusto lo que necesitaba :) Gracias por la información, clara y detallada.
ResponderEliminarUn placer poder ayudar. Cuenta conmigo siempre que sepa responder a una pregunta.
ResponderEliminarHola cómo puedo hacer que las fotos panorámicas no salgan tan angostas?
ResponderEliminarComo puedo tomar fotos panorámicas pero q no salgan tan angostas?
ResponderEliminar