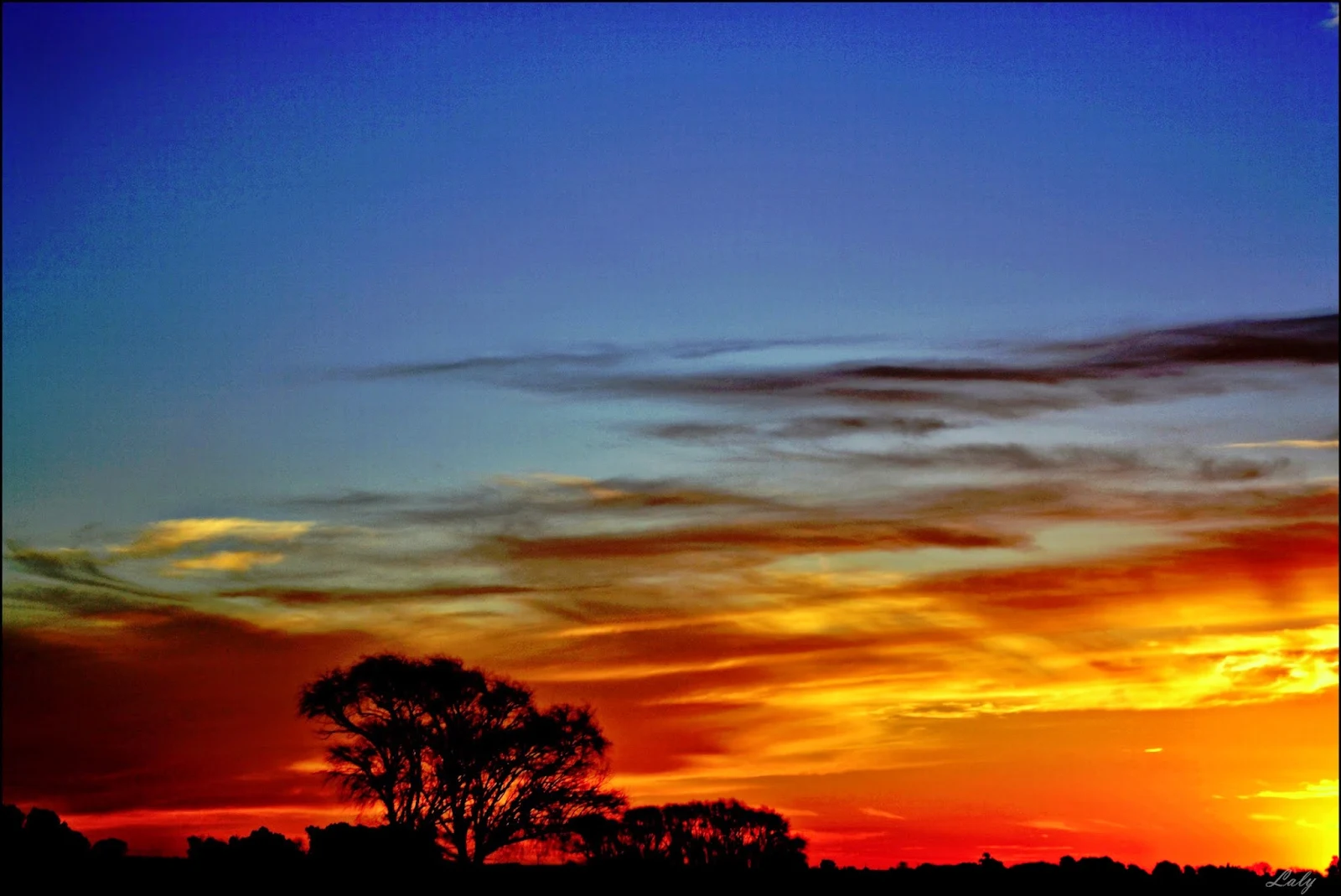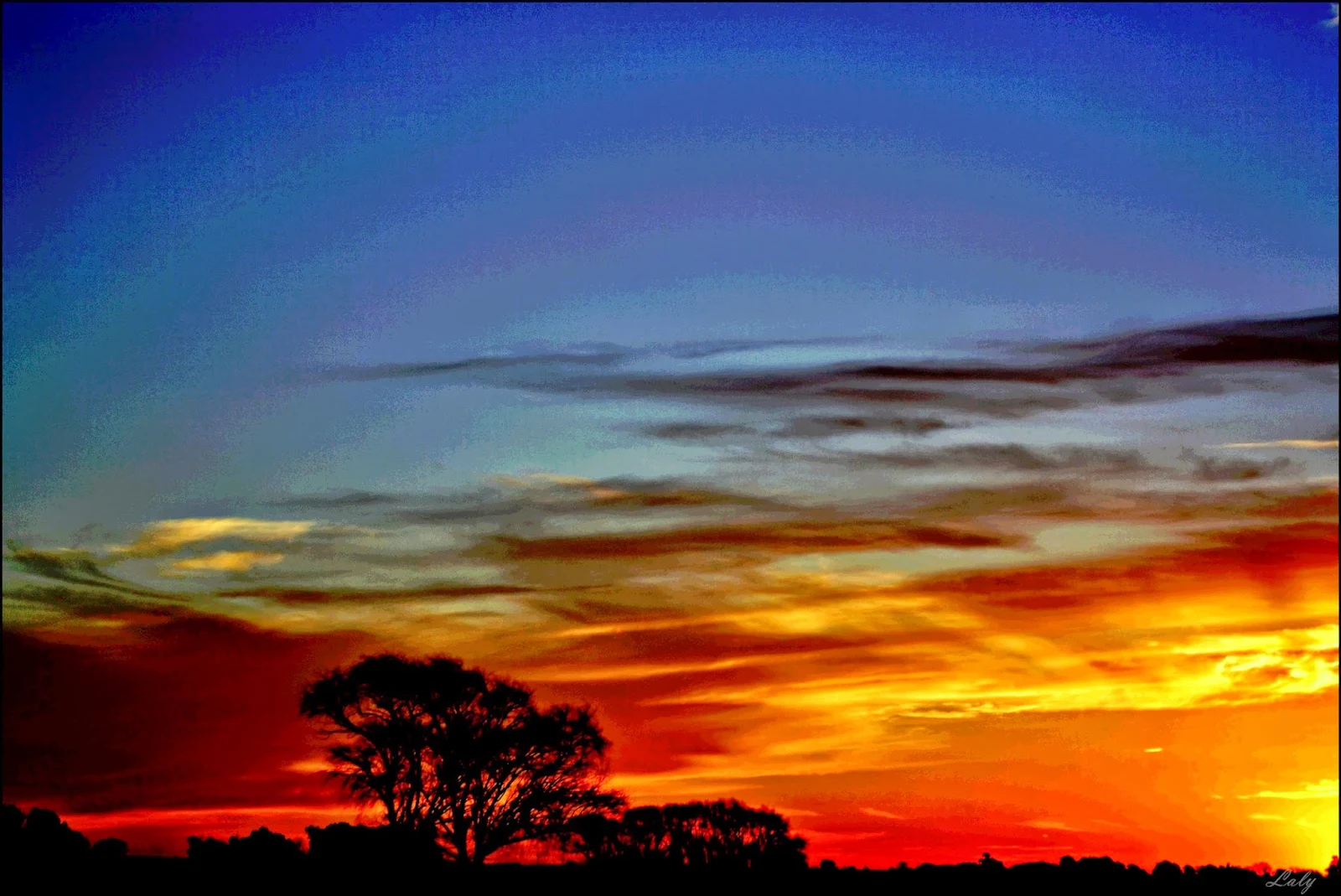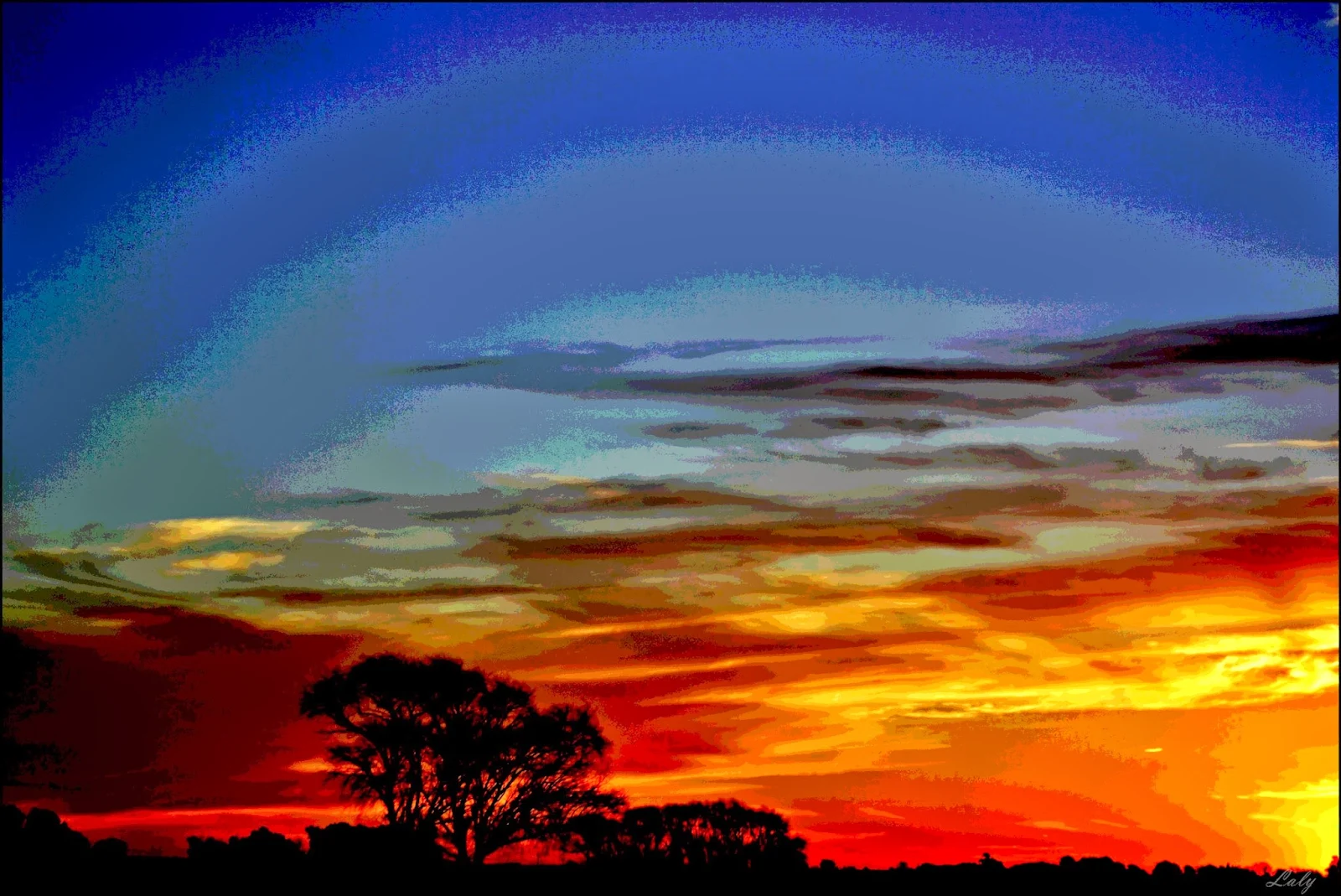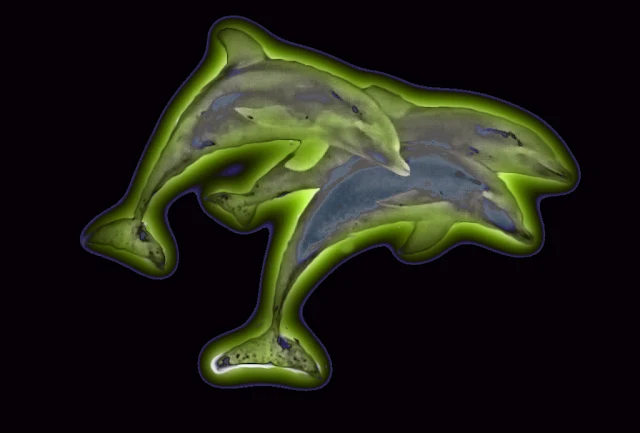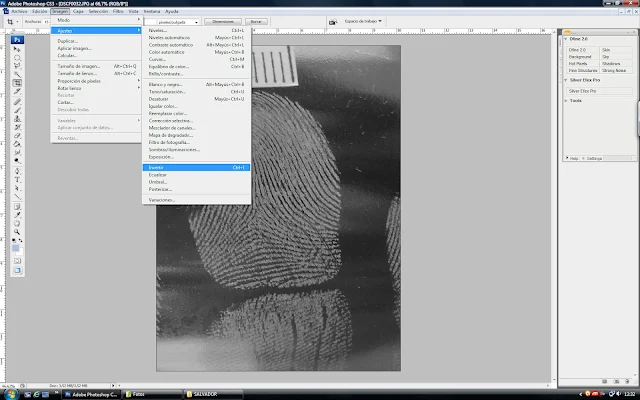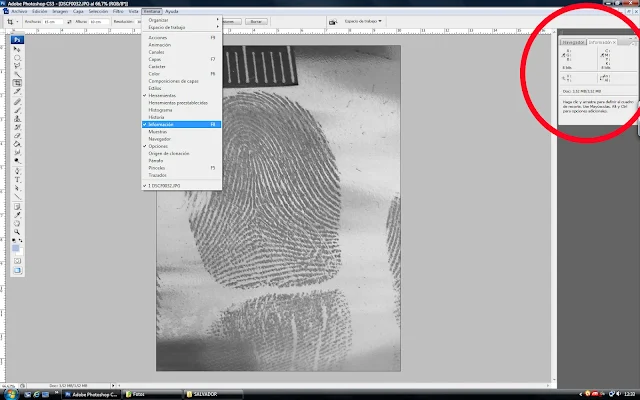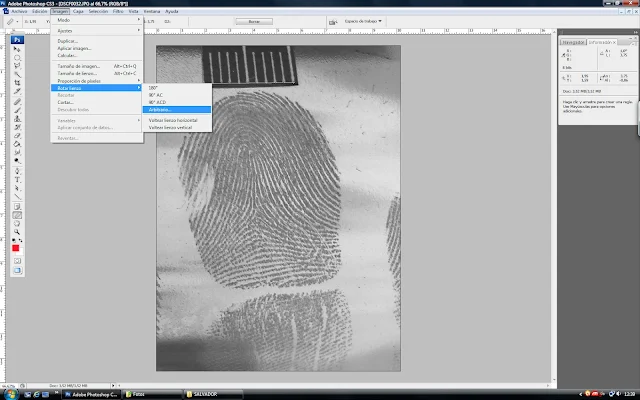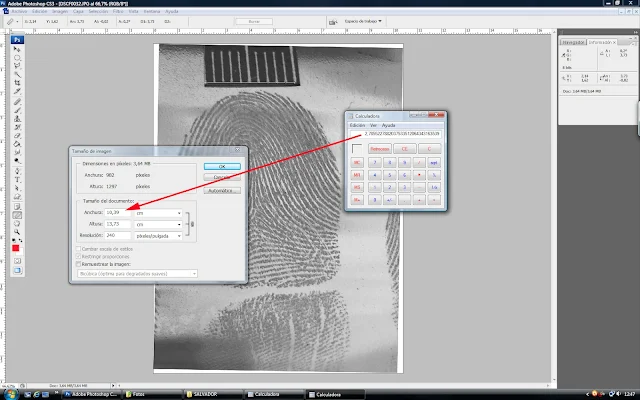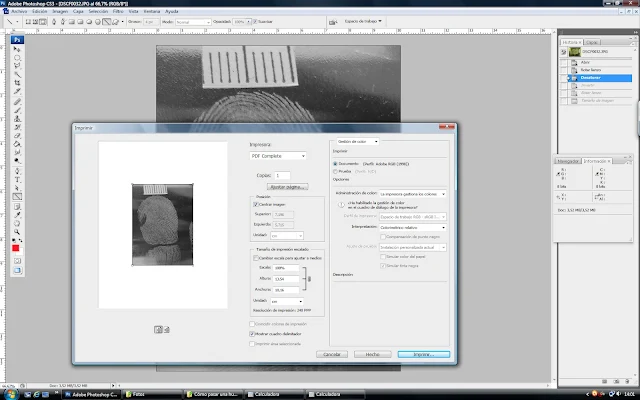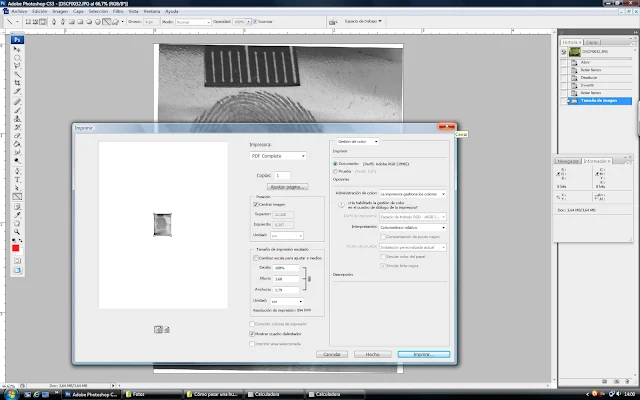Para cambiar el color de los ojos en la imagen siguiente he seguido los siguientes pasos:
1.-Seleccionar la herramienta Lazo poligonal  que se encuentra a la izquierda en la caja de herramientas y con él contornear el ojo izquierdo.
que se encuentra a la izquierda en la caja de herramientas y con él contornear el ojo izquierdo.
 que se encuentra a la izquierda en la caja de herramientas y con él contornear el ojo izquierdo.
que se encuentra a la izquierda en la caja de herramientas y con él contornear el ojo izquierdo.
2.- Seleccionar el ojo derecho de la misma manera eligiendo la opción "añadir a la selección" de la barra de opciones:
3.- En IMAGEN>TONO SATURACIÓN, cambiar al color deseado con el tirador "Tono".
4.- En SELECCIÓN>Deseleccionar, anular la selección y con el pincel "ojos rojos", colorear de negro ambas pupilas y listo.

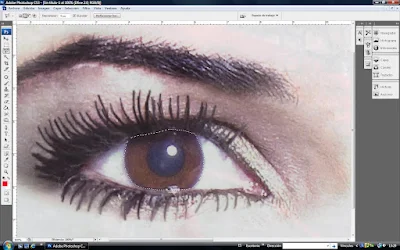
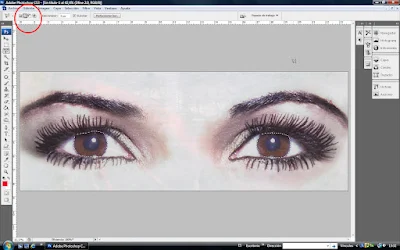
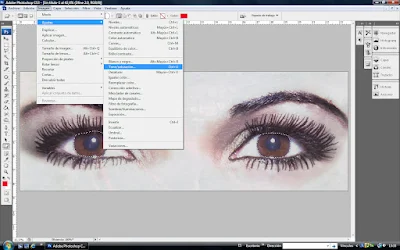
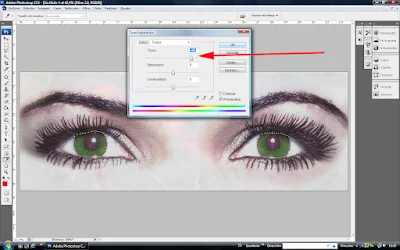




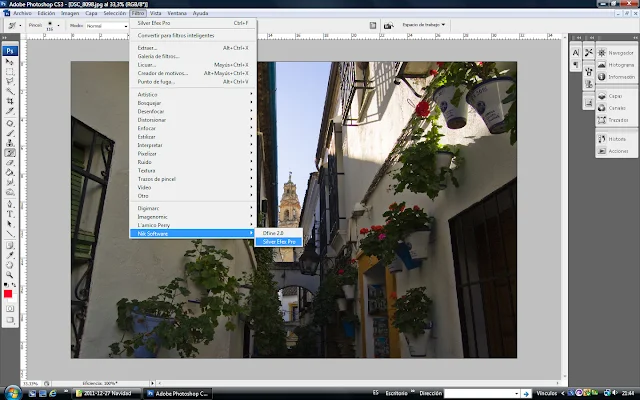
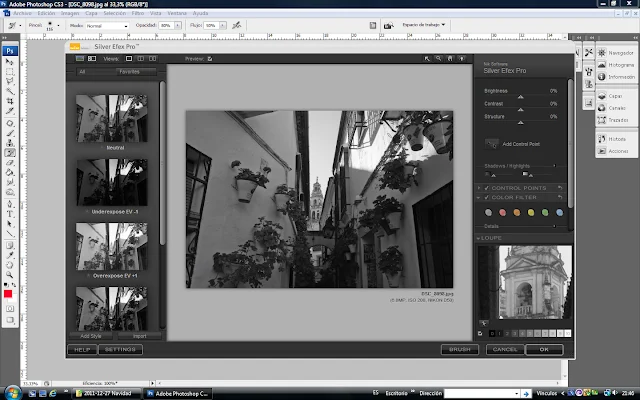
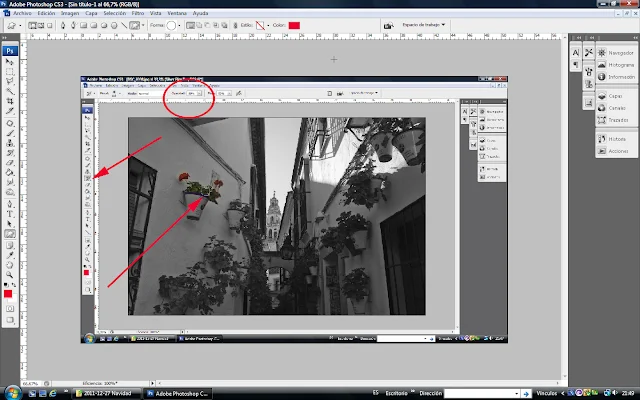



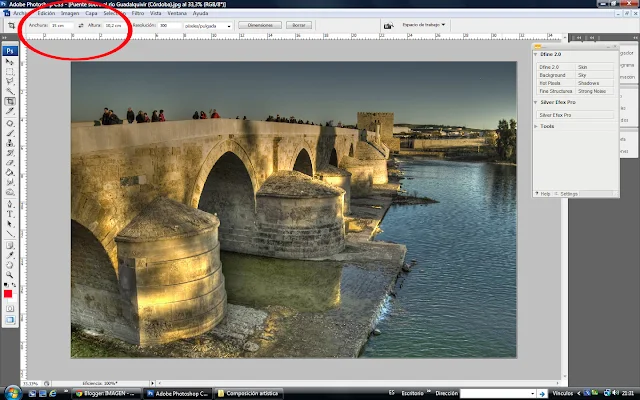



.jpg)
.jpg)





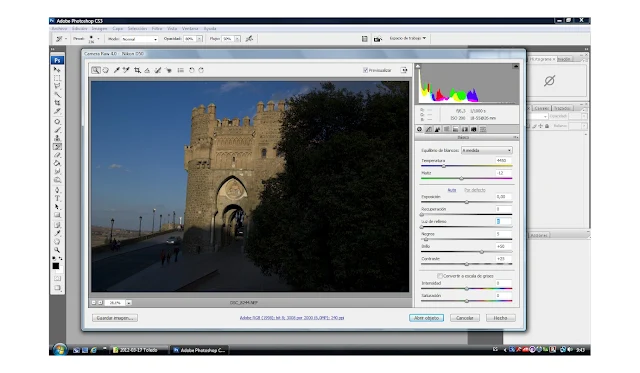
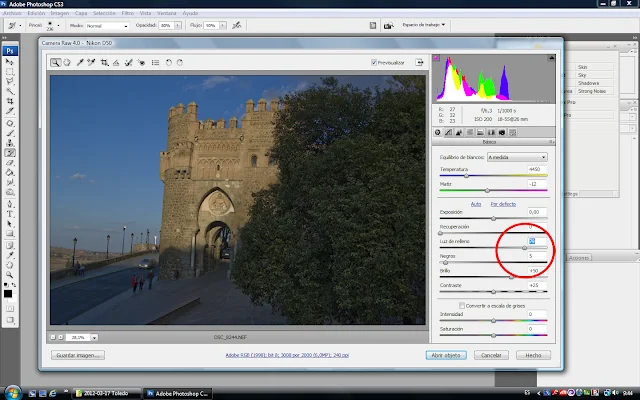





.jpg)