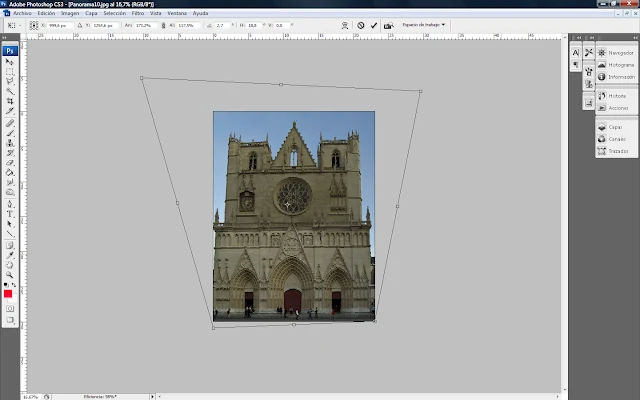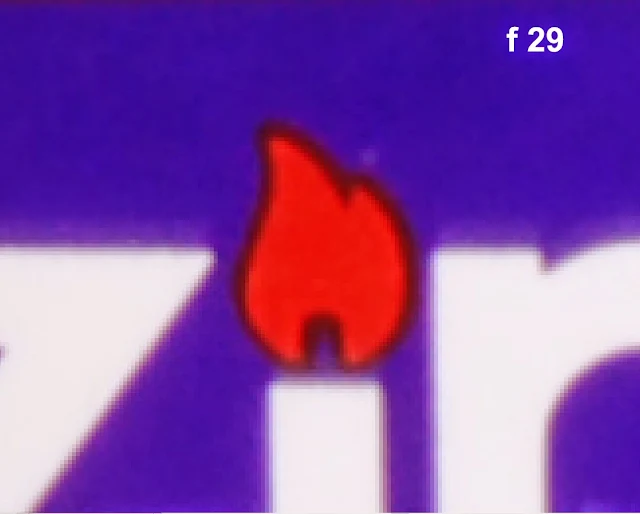La comprensión es “la supresión de imagen redundante”. La comprensión de las imágenes trata de aprovecharse de esta redundancia para reducir el número de bits necesarios para representar la imagen, consiguiendo así ahorrar recursos tanto a la hora de almacenar la imagen como de transmitirla.
Hay dos técnicas de comprensión de imágenes: reversibles (lossless o noiseless) e irreversibles (lossy o noysy). La reversible quiere decir que la imagen no tiene pérdida cuando tras alamcenarla se recupera, en tanto que la irreversible significa que cada vez que se recupera el archivo se pierde algo, aunque el ojo no note la diferencia, de información.
Básicamente cuando guardamos imágenes utilizamos dos tipos de formatos de comprensión de archivos de imágenes digitales: sin pérdida y con pérdida.
Los formatos sin pérdida (BMP, TIF, GIF, por ejemplo) conservan la información de la imagen a través de distintos métodos de comprensión pero los archivos ocupan mucho y el ordenador trabaja más lento. Losformatos con pérdida (JPG, por ejemplo) generan archivos más pequeños pero se pierden detalles: una foto en formato TIF de 2 Mb, como JPG podría ocupar 700 Kb.
Sin pérdida
BMP. Se trata de un formato desarrollado para aplicaciones Windows. No sufre pérdidas y resulta adecuado para guardar imágenes que se desea ampliar o manipula posteriormente. Prácticamente es compatible con todos los programas de edición. Mantienen gran cantidad de información de la imagen pero tienen el inconveniente de que ocupan archivos grandes o muy grandes.
GIF Diseñada especialmente para comprimir imágenes y gráficos creados por ordenador. Se pueden utilizar con cualquier plataforma y no experimenta pérdida de calidad. Resulta idóneo para páginas web con gráficos pequeños. Permite, además, la realización de gráficos animados (gif animados) que son una sucesión de imágenes que se comportan como una sola. Tienen el inconveniente de no trabajar con + de 256 colores y por lo tanto no resulta recomendable para fotografías de alta calidad o para archivo de originales.
PNG Formato gráfico que empieza a sustituir a los GIF. Además de ser un formato sin pérdida de calidad, soporta hasta 16 millones de colores, es compatible con navegadores y programas de edición pero no permite ani-mación como el GIF.
TIF. La calidad de imagen de estos archivos es excelente pero genera archivos de gran tamaño. Puede almacenar archivos de gran tamaño. Puede almacenar cualquier nivel de profundidad de color y resulta ideal para editar o imprimir. Es compatible con prácticamente todos los programas de edición.
Con pérdida
PG o JPEG. Se trata de uno de los formatos más comunes.La compresión en este caso sufre pérdidas lo que significa que pierde cierto detalle cada vez que trabajamos con él. Admite, como el TIF, todo tipo de resoluciones de color pero cada vez que se modifica y guarda pierde algo de detalle. Ocupa archivos más reducidos pero no siempre es recomendable para guardar originales, dependerá de la finalidad para la que queramos las imágenes.
Podéis comprobar la diferencia de tamaño de archivo según se seleccionene unos u otros formatos.
| FORMATO DEL ARCHIVO |
| _ | TIFF | JPEG | GIF |
| 24-bit color | 1.93 Mbytes | 114 Kbytes | 254 Kbytes |
| 8-bit color | 666 Kbytes | 271 Kbytes | 238 Kbytes |
| 8-bit grises | 666 kbytes | 81 Kbytes | 431 Kbytes |
| 1-bit Blanco/Negro | 749 kbytes | No aplica | 106 Kbytes |
Además, existen formatos de archivo ligados directamente a programas de tratamiento de imágenes, lo que dificulta la “universalidad” de uso, así entre otros:
PSD, archivo de Adobe Photoshop
CPT, de Photopaint
PCD, de PhotoCD de Kodak
PCX, ligado a Paintbrus
Llegados a este punto, revisada la imagen digital, estamos en condiciones de revisar algunas notas:
1.- Ya sabemos que la resolución es el tamaño de la imagen que produce, por ejemplo, una cámara digital . Para hablar del tamaño normalmente se usa ‘megapíxeles’, pero también es común utilizar las dimensiones (altura x ancho, o lo que es lo mismo, en cuántas filas y columnas se ha dividido la imagen) en píxeles. Una imagen de resolución de 1600 x 1200 es equivalente a 1,92 megapíxeles. Para calcular esto simplemente debes multiplicar las dos dimensiones: 1600 por 1200 = 1,92 millones de píxeles, o 1,92 megapíxeles.
Como parece lógico, cuanto mayor sea la resolución, más nítida y detallada será la imagen, Sin embargo todo va a depender, como quedó dicho, de lo que vayamos a hacer con la imagen. Una imagen a 72 ppp se verá perfecta en tu pantalla de ordenador, (la resolución máxima de las pantallas está entre 72 y 96 píxeles). Cada pulgada de la imagen contendrá 72 píxeles. Sin embargo, al imprimir la imagen, podrá no verse bien. Si piensas imprimirla la imagen deberá tener una mayor resolución, 300 ppp podría servir para dar un resultado satisfactorio.
2.- Cuanto mayor es la calidad de la imagen, menor es su grado de comprensión. Las cámaras digitales suelen ofrecer la elección del nivel de calidad que hace referencia al grado de compresión: bajo, medio o alto.
3.- No debemos olvidar el tamaño informático, el “peso” de la imagen medido en bytes, kilobytes o megabytes, y que depende directamente de dos cosas: del número de píxeles y de la cantidad de bytes que gastamos para definir cada píxel. La profundidad de bits permite diferenciar y aplicar un número más o menos grande de colores. La mayoría de las cámaras digitales utilizan la profundidad de 24 bits del modo RGB, por lo que cada píxel se anota con 3 bytes. Se calcula rápidamente que cada megapíxel ocupará en memoria más o menos 3 megabytes . En las tarjetas de memoria suele ocupar mucho menos, porque los datos se guardan comprimidos.
Quizas te interese:
Comprimir varias imágenes.
Comprimir archivos PDF