Plaza ochavada de Archidona
Vista panorámica de Archidona
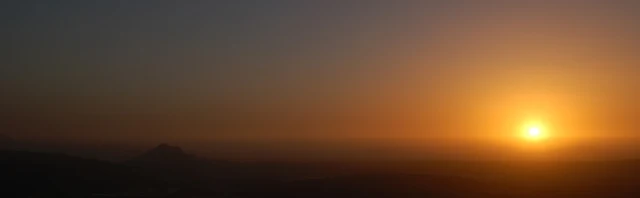 |
| Atardecer desde el El Algibe en Archidona |
Es algo que no es difícil. Sin embargo para que no se noten las zonas de unión hay que seguir algunos consejos. Por ejemplo:
1. Conviene utilizar pocas fotos, cuantas más se empleen más complicado será su cosido. Pueden emplearse hasta 8 fotos para construir una panorámica de 360º. Pero las más sencillas pueden hacerse con sólo dos.
2. Debe hacerse el Balance de blancos en manual y llevarlo a cabo en todas las fotos con una sola medición. También puede funcionar, simplemente desactivar el balance automático.
3. Elegir la distancia focal. ¿Qué objetivo o focal utilizar? Depende de que tipo de panorámica queramos conseguir, pero en general con una focal más larga necesitaremos más fotos para cubrir el mismo ángulo, tendremos una resolución final mayor y sobre todo nos puede ser más fácil montar la panorámica por que se hace menos crítico ajustar el giro de la cámara sobre el eje nodal del objetivo, además muchos teleobjetivos tienen un anillo para fijar al trípode, que además de quedar más equilibrado hace que sea más fácil poner la cámara en vertical y el giro está más cerca del eje nodal del objetivo, con un gran angular en cambio necesitaremos menos fotos, pero los pequeños errores en la posición de la cámara se verán exagerados, sobre todo si hay elementos en primer plano. A pesar de todo esto yo suelo utilizar un ojo de pez (10.5 mm). Ni que decir tiene que elegida la distancia focal no debes variarla en ninguna de las tomas.
4. Elegir la distancia de enfoque y bloquear para todas las tomas.
5. Utilizar un trípode. Lo mejor es una rótula que nos permita seleccionar el número de fotos en el giro de 360º.

Es fundamental evitar el error de paralaje que será el causante de un deficiente cosido entre imágenes. Para ello debemos buscar el centro óptico del objetivo sobre el que se producirá el giro de la cámara. Más información de cómo hacer esto aquí.
Es fundamental evitar el error de paralaje que será el causante de un deficiente cosido entre imágenes. Para ello debemos buscar el centro óptico del objetivo sobre el que se producirá el giro de la cámara. Más información de cómo hacer esto aquí.
6. Medir la exposición media de la escena de forma manual y mantener los mismos parámetros para todas las fotos.
7. Una vez elegido el encuadre de lo que será la panorámica entera, tomar las fotos (si se hacen de izquierda a derecha) haciendo coincidir el mayor número de elementos posibles existentes en el lateral derecho de la primera foto con el lateral izquierdo de la segunda foto. A mayor número de elementos coincidentes más fácil le resulta al software su cosido. Importante: evita la presencia de objetos que se muevan y si no es posible procura que no sean coincidentes en dos tomas consecutivas.




