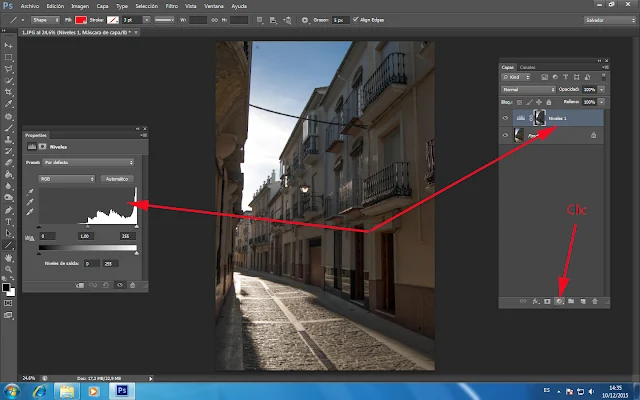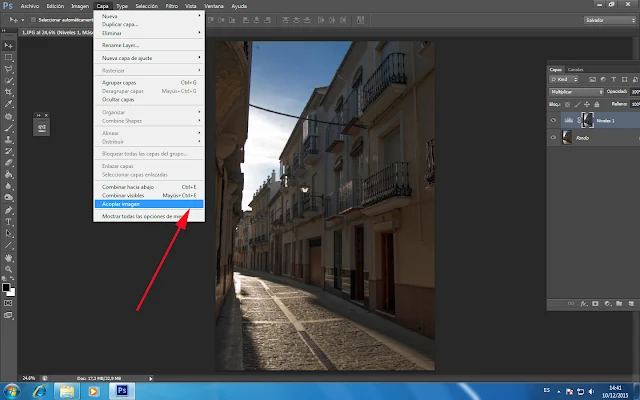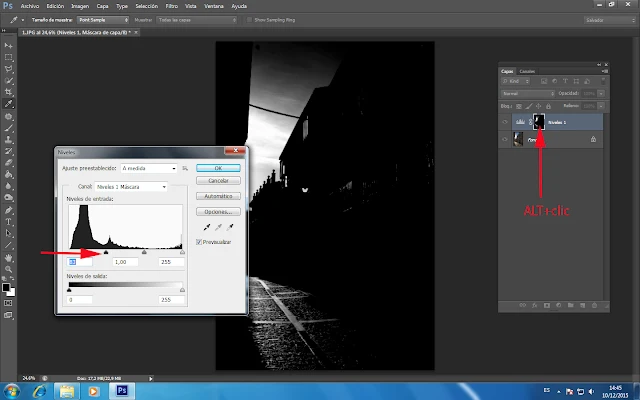¿Qué es el rango dinámico?
El rango dinámico en fotografía es una cualidad del sensor de una cámara fotográfica y podríamos decir también, que es una limitación. El Rango Dinámico (Dynamic Range) de cualquier objeto, medio o soporte (no es algo exclusivo de una cámara fotográfica) representa la cantidad de señales que es capaz de captar, distinguir o representar. Aunque la tecnología en general y con ella también la fotografía, va evolucionando a pasos agigantados, aún no ha llegado a alcanzar el grado de perfección de la vista. Salvo problemas de visión derivados de la enfermedad o en condiciones muy pobres de luz, el ojo generalmente tiene la capacidad de apreciar o distinguir detalles en todo lo que se fija, aunque convivan al mismo tiempo altos contrastes, o lo que es lo mismo, luces y sombras.
¿Qué es una imagen HDRi o simplemente HDR?
HDRi (Hight Dinamic Range image) significa imagen de alto rango dinámico.
Para comprenderlo mejor, observemos la siguiente imagen. En ella podemos apreciar que si bien existen detalles en la zona de la mitad superior correspondiente al cielo, la parte de la mitad inferior aparece claramente oscura o subexpuesta, no recogiendo información o detalles debido a la falta de luz. Esta es una situación habitual que ocurre cuando fotografiamos a contraluz. La causa está en un insuficiente rango dinámico del sensor de nuestra cámara, una limitación pues, por la que es incapaz de plasmar al mismo tiempo, grandes diferencias de iluminación en una sola fotografía. Esto puede subsanarse, en parte, utilizando una configuración de la medición del exposímetro que tienen muchas cámaras: la medición matricial. En ella, el fotómetro incorporado, realiza un cálculo aproximado, por zonas, de la iluminación del motivo en función del encuadre, pero el resultado puede variar poco en comparación con la foto que seguimos en el ejemplo.
Fijémonos ahora en la imagen siguiente. En ella ha ocurrido todo lo contrario. Aunque el encuadre es el mismo, la forma de realizarla ha podido ser un poco diferente y el resultado también. Si trabajamos en cualquiera de los modos de exposición automática (AUTO, A, S ó P), podemos efectuar un preencuadre hacia la zona del suelo, para que la cámara ajuste automáticamente la exposición, al tiempo que la bloqueamos con el botón AE-L (si nuestra cámara dispone de él), y sin soltarlo, hacemos la composición deseada incorporando el cielo del atardecer. El problema de la falta de rango dinámico de nuestra cámara sigue siendo el mismo, y aunque ahora vemos que sí hemos recogido la información de la parte inferior de la imagen, hemos perdido la de la parte superior, por excesiva exposición. En esta parte, decimos habitualmente, que la foto está quemada.
Cómo se obtiene una imagen HDR.
Visto todo lo anterior, podemos preguntarnos: ¿y si juntamos ambas fotografías? ¿Podríamos conseguir que en una sola imagen se aprecie el mayor número de detalles tanto en las zonas de sombras como en las de altas luces? Eso es lo que hemos hecho para conseguir la fotografía que se muestra a continuación.

Esta es una imagen HDR. Hay varias formas de conseguirla. Los pasos de una de ellas se describen a continuación:
1. Elegir el modo de exposición manual (M).
2. Elegir el encuadre de la foto final. Enfocar en modo manual o enfocar automáticamente y bloquear (AF-L).
3. Apuntar con nuestra cámara hacia la zona de sombras y elegir una sensibilidad ISO adecuada a las condiciones de iluminación de la escena que se va a captar y una velocidad de obturación suficiente para evitar la trepidación, si no se dispone de trípode. Ajustar la exposición con la abertura de diafragma (números F), reencuadrar y disparar.
4. Sin cambiar la abertura del diafragma para no variar la profundidad de campo, ni modificar el enfoque, apuntar ahora a la zona de altas luces y modificar velocidad de obturación (necesariamente nos pedirá velocidades más rápidas, por lo que no habrá riesgo de trepidación). Tampoco suele ser necesario variar la sensibilidad ISO. Tras ajustar la exposición con la ayuda del exposímetro, reencuadrar y disparar.
Es importante remarcar el hecho de que aunque apuntemos a zonas diferentes, ambas fotos deben tener el mismo encuadre, de ahí la necesidad de apuntar primero para la exposición y luego reencuadrar antes del disparo, ya que de lo contrario será difícil el ensamblado de ambas.
Tenemos con estos pasos dos fotografías de un mismo motivo con dos exposiciones diferentes: una para la zona de sombras y otra para la zona de luces. Veamos como ensamblarlas con Photoshop CS6:
5. Abrir ambas imágenes.
6. Sobre la que tiene el cielo sobreexpuesto, en el menú principal, elegir Selección>Todo, luego Edición>Copiar.
7. Sobre la otra imagen dar Edición>Pegar, abrimos la ventana capas y veremos que se habrán generado dos capas, una por cada imagen en la que la más clara estará encima.
8. Con la tecla Control, seleccionar ambas capas y dar Edición>alinear capas automáticamente, opción Proyección automática.
9. Con varita mágica o selección rápida de la caja de herramientas, seleccionamos la zona sobreexpuesta del cielo y sobre ella, aplicamos la herramienta Borrador de la caja de herramientas. Habremos dejado ver la zona correctamente expuesta de la capa inferior y con esta operación construido nuestra imagen HDR.
10. A continuación, en el menú Capa>combinar visibles (quedará una sola capa) y recortar la imagen resultante para desechar bordes.
Existen otras muchas opciones, algunas más rápidas pero con resultados menos satisfactorios como por ejemplo la que podemos encontrar, también en photoshop CS6 y Photoshop CC, en Archivo>Automatizar>Combinar para HDR o en programas como Photomatix PRO.